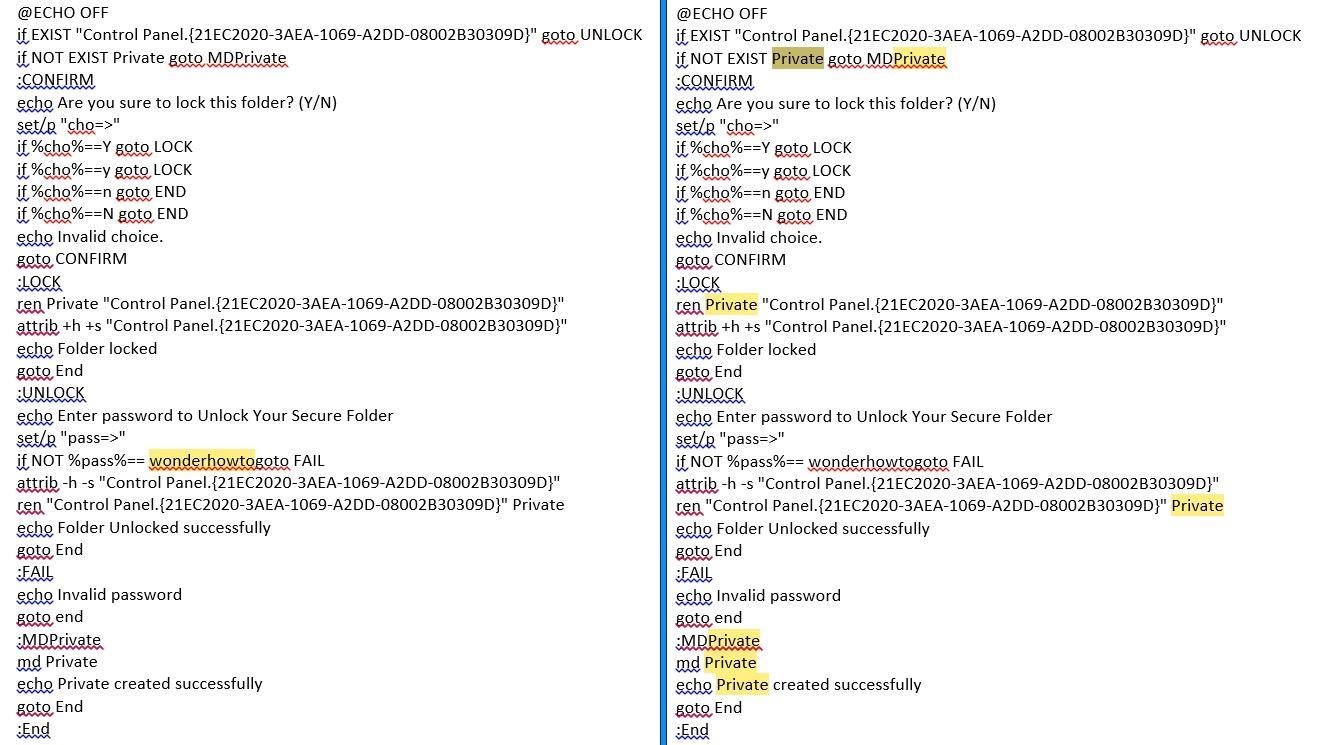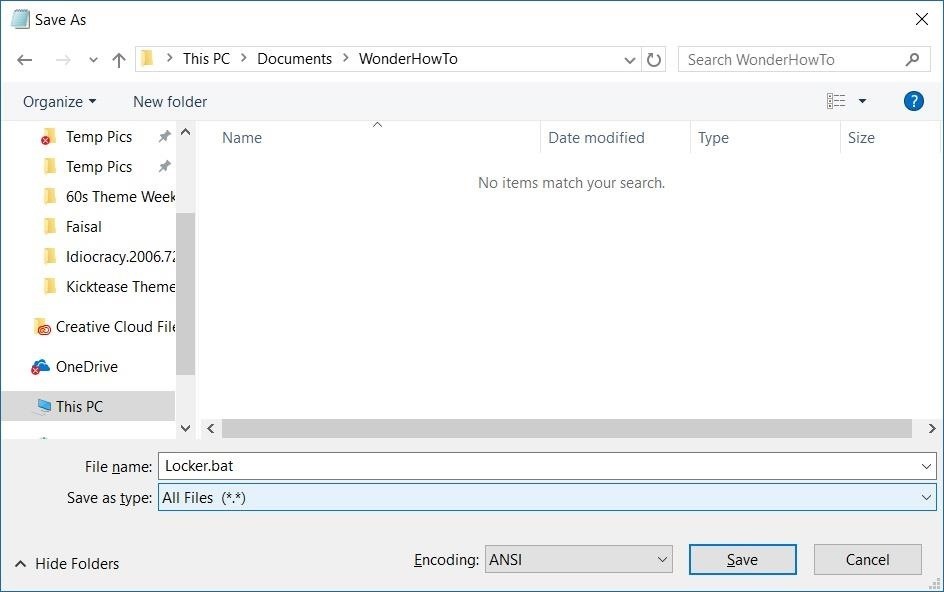Tech overload!
How to create Locker With Bat coding 2022 👈👈👈
Follow some Steps:
Edit Folder Name & Password
With the text pasted in, you can adjust the locked folder's name, as well as the password used to unlock it. The default folder name is "Locker" and the default password is "Tech overload"
Step 4Save Batch File
Now save the file as whatever name you'd like, but make sure the name ends in ".bat" and that you select "All files" in the drop-down box when saving. Also, if you opened Notepad directly rather than using the right-click, be sure to adjust your save location accordingly.
Once saved, your file should look like this in the folder you choose:
Step 5Create Folder
Now double-click on the batch file you just created (or select and hit Enter). You'll notice a new folder come up.
At this point, you can start adding files to this folder. Don't worry, you can always add to remove files from it later.
Step 6Lock the Folder
Once you're ready to lock the folder, simply double-click on the batch file (or select and hit Enter), then choose 'y' on the window that pops up and hit Enter.
You'll notice that your folder has now disappeared.
Step 7Access Your Hidden & Locked Folder
Now whenever you need access to your folder, just double-click on the batch file, input your password, and hit Enter.
To re-lock (and hide) the folder, just hit the batch file again. And remember, you can name the batch file and folder whatever you like, you feel free to make sure of this trick in multiple locations on your Windows machine.
 |
| Download link here☝☝☝ |
Related Links: